Easy Raspberry Pi Remote Access: SSH & More!
Ever found yourself needing to tweak your Raspberry Pi from across the room, or even across the globe? Remote access is no longer a luxury, but a necessity for effectively managing your Raspberry Pi.
This article delves into the world of remotely controlling your Raspberry Pi from a PC, exploring various methods from the command-line power of SSH to the graphical interface of VNC and remote desktop software. We'll dissect the pros and cons of each approach, arming you with the knowledge to choose the perfect solution for your needs. We will discuss the advantages and disadvantages of each method, as well as tips and tricks for troubleshooting common issues. By the end, you'll be equipped to troubleshoot common issues and optimize your remote Raspberry Pi experience.
| Category | Information |
|---|---|
| Operating System | Raspberry Pi OS (formerly Raspbian), Linux-based |
| Default User | pi |
| Default Password | raspberry |
| SSH (Secure Shell) |
|
| VNC (Virtual Network Computing) |
|
| Remote Desktop Protocol (RDP) |
|
| IP Address |
|
| Tailscale |
|
| Key File Transfer Command (Example) | `scp myfile.txt user@raspberrypi_ip_address:/home/user/` |
| Official Raspberry Pi Website | https://www.raspberrypi.org/ |
Secure Shell (SSH) stands as an indispensable tool for anyone engaged with a Raspberry Pi, granting encrypted remote access to your device irrespective of your network's location. This secure communication channel allows for a wide range of tasks, from simple file management to complex software development, all from the comfort of your primary computer. It leverages the SSH protocol to create secure and encrypted communication channels over computer networks. Openssh is a free open source software that uses ssh protocol to create secure and encrypted communication channels over computer networks.
- Filmhighlights James Bond Vega Mehr Alles Was Du Wissen Musst
- Filmyfly 2025 Bollywood Hollywood Mehr Jetzt Filme Entdecken
Enabling SSH on your Raspberry Pi is the first crucial step. Fortunately, it's a straightforward process with multiple avenues depending on your operating system. If you're running Raspberry Pi OS Desktop, navigate to the Raspberry Pi Configuration tool under the "Interfaces" tab. Here, you'll find a simple toggle to enable SSH. For those using Raspberry Pi OS Lite, the headless version without a graphical interface, you can enable SSH during the SD card flashing process by applying advanced options, or by placing an empty file named "ssh" (without any extension) in the boot partition of your SD card. This tells the Raspberry Pi to enable SSH on startup.
Once SSH is enabled, you'll need to determine your Raspberry Pi's IP address. This is the address your computer will use to connect to the Pi. On the Raspberry Pi, open a terminal window and use the command "ifconfig". The output will display various network interfaces; look for the one connected to your network (usually `eth0` for wired connections or `wlan0` for Wi-Fi). Within that interface's information, you'll find the "inet" address, which is your Raspberry Pi's IP address. As an example, the IP address might be something like 172.16.1.60. Keep this number handy as you'll need it to establish the SSH connection.
With SSH enabled and the IP address in hand, you're ready to connect to your Raspberry Pi from your computer. Open a terminal or command prompt on your computer and use the following command: `ssh pi@your_raspberry_pi_ip_address`. Replace `your_raspberry_pi_ip_address` with the actual IP address you found earlier. You'll be prompted for the password for the "pi" user. The default password is "raspberry" (its highly recommended to change this immediately for security reasons). Once you enter the correct password, you'll be logged into your Raspberry Pi's command line interface, allowing you to execute commands and manage your device remotely.
- Filmy4wap Co Neue Sdfilme 2025 Auf Deutsch Finden
- Vegamovies Bollywood Hollywood Mehr Dein Filmparadies
What if your device isn't Raspberry Pi based? The principles remain the same. You'll need to install an SSH server (like OpenSSH) on the target device, configure it properly, and then connect to it using an SSH client from your computer. Setting up SSH keys (public/private keys) is highly recommended for enhanced security, as it eliminates the need to enter your password every time you connect.
For those seeking a more graphical remote access solution, Virtual Network Computing (VNC) offers a way to access the desktop environment of your Raspberry Pi from another computer or mobile device. To set up remote desktop access, you'll first need to install a VNC server on your Raspberry Pi. Several options exist, including TightVNC and RealVNC. To install TightVNC, open a terminal window on your Raspberry Pi and run the command `sudo apt-get update` followed by `sudo apt-get install tightvncserver`. Once installed, you can start the VNC server by running the command `vncserver`. The first time you run it, you'll be prompted to set a password for the VNC connection. Make sure to choose a strong and secure password.
After setting the password, the VNC server will start and display a desktop number (e.g., `:1`). This number is important as you'll need it when connecting from your computer. On your computer, you'll need a VNC client application. Many free VNC clients are available for various operating systems. Once you have a VNC client installed, enter your Raspberry Pi's IP address followed by `::` and the desktop number (e.g., `172.16.1.60::1`). Enter the VNC password you set earlier, and you should be connected to your Raspberry Pi's desktop, allowing you to interact with it as if you were sitting in front of it.
Another method for remote access is using Remote Desktop Protocol (RDP). To enable RDP, install an RDP server like `xrdp` on your Raspberry Pi using the command `sudo apt-get install xrdp`. Once installed, RDP will listen on port 3389. On your Windows computer, you can use the built-in Remote Desktop Connection application to connect to your Raspberry Pi by entering its IP address. You'll be prompted to log in with your Raspberry Pi username and password.
Raspberry Pi Connect offers a screen sharing and remote shell capability. However, bear in mind that Raspberry Pi OS sometimes disables the SSH server by default for security purposes, so you may need to enable it manually. Another alternative for remote connection involves using Tailscale. This command will generate a URL. Open this URL in your browser to log in with your Tailscale account. Once authenticated, your Raspberry Pi will be connected to your tailnet. Once your Pi is part of the tailnet, you can access it remotely using its Tailscale IP address.
Sometimes you may want to transfer files between your computer and your Raspberry Pi. The `scp` command (secure copy) is the perfect tool for this. To copy a file named `myfile.txt` from your personal computer to a user's home folder on your Raspberry Pi, run the following command from the directory containing `myfile.txt`: `scp myfile.txt username@raspberrypi_ip_address:/home/username/`. Replace `username` with the username you use to log in to your Raspberry Pi and `raspberrypi_ip_address` with your Raspberry Pi's IP address.
Remote access opens up a world of possibilities for your Raspberry Pi. You can control your Raspberry Pi from another computer, either on the same local network or from anywhere (depending on the solution you use). Whether you prefer the command-line power of SSH, the graphical interface of VNC, or the ease of use of remote desktop software, there's a remote access solution that's perfect for your needs.
Here was my predicament when connecting via ssh: To copy a file named myfile.txt from your personal computer to a users home folder on your raspberry pi, run the following command from the directory containing myfile.txt, replacing the placeholder with the username you use to log in to your raspberry pi and the placeholder with your raspberry pis ip address: Use raspberry pi connect, a free screen sharing and remote shell raspberry pi os disables the ssh server. You can access a raspberry pi remotely from a About remote access on raspberry pi. Ive talked a lot on this website about remote access solutions for raspberry pi, with different applications and their pros and cons. The idea is to control your raspberry pi from another computer, either on the same local network or from anywhere (depending on the solution you use). To copy a file named myfile.txt from your personal computer to a users home folder on your raspberry pi, run the following command from the directory containing myfile.txt, replacing the placeholder with the username you use to log in to your raspberry pi and the placeholder with your raspberry pis ip address:
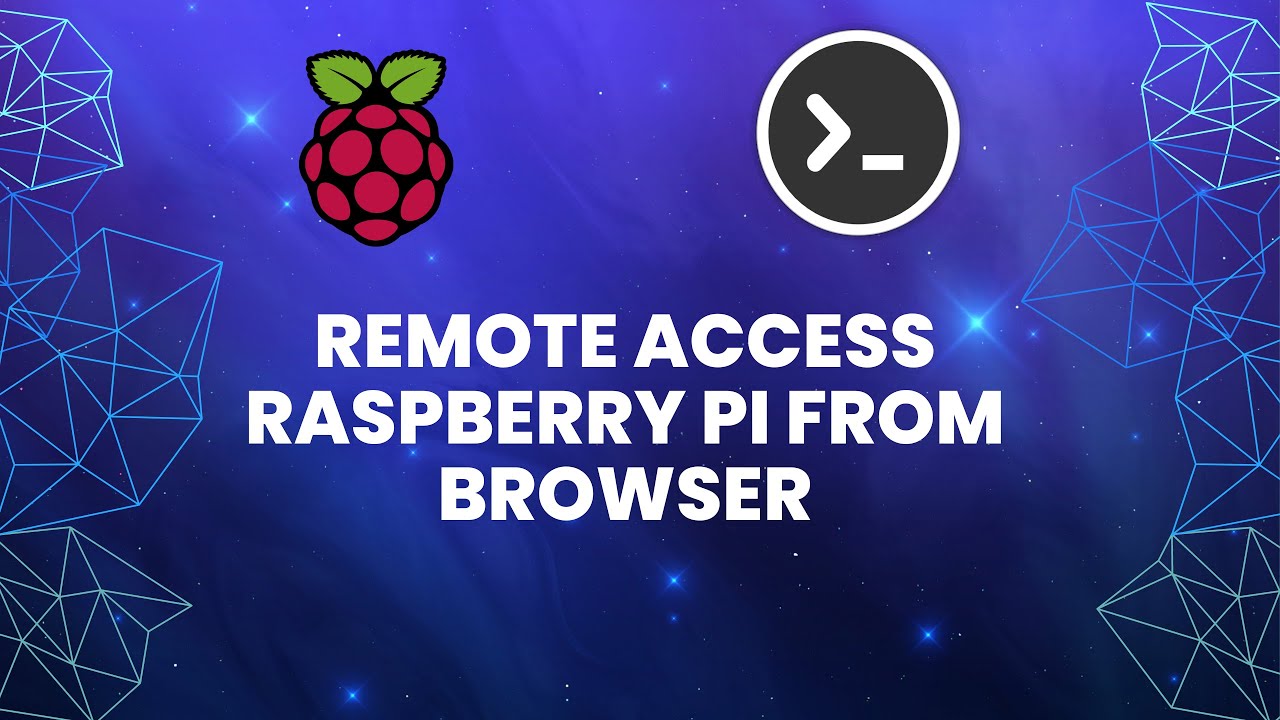


Detail Author:
- Name : Mr. Salvador Nitzsche
- Username : bcassin
- Email : borer.delmer@gmail.com
- Birthdate : 1972-08-24
- Address : 3497 Ratke Extension Hillaryburgh, FL 98273-6441
- Phone : +1-828-564-0511
- Company : Tromp-Schuster
- Job : Electronic Equipment Assembler
- Bio : Quo quibusdam aut adipisci magnam et repellendus dolorem. Expedita officiis aut est est numquam voluptatem repellendus.
Socials
tiktok:
- url : https://tiktok.com/@sanford2019
- username : sanford2019
- bio : Eveniet expedita quasi est dolores quia cumque iusto.
- followers : 5004
- following : 2613
instagram:
- url : https://instagram.com/dax_real
- username : dax_real
- bio : Ullam mollitia perferendis unde neque non itaque amet. Saepe occaecati quo et voluptatem ipsam et.
- followers : 3740
- following : 2641
facebook:
- url : https://facebook.com/dax4453
- username : dax4453
- bio : Ex velit non voluptatum sunt saepe quasi. Qui quos aut tempora rerum.
- followers : 5071
- following : 965